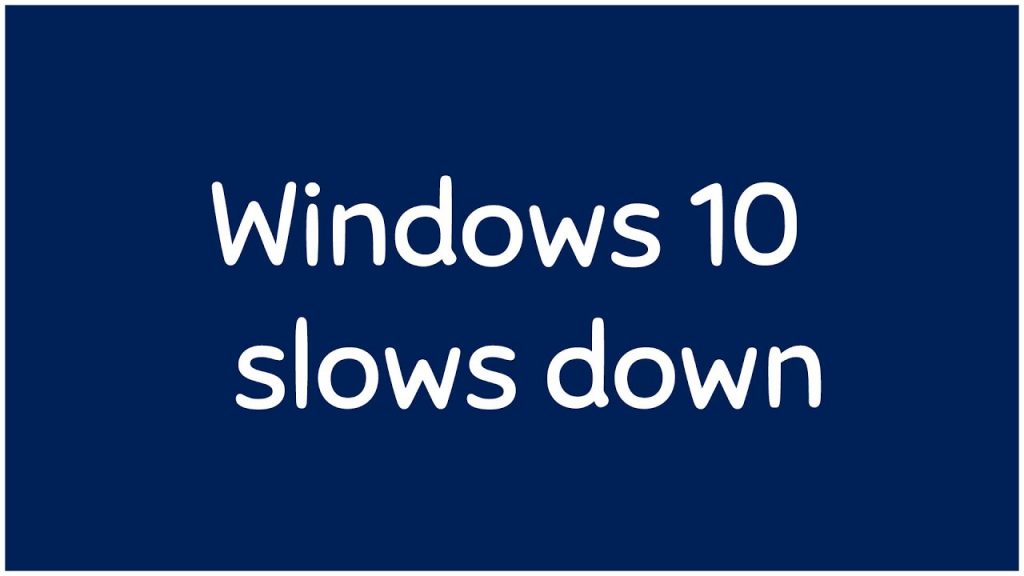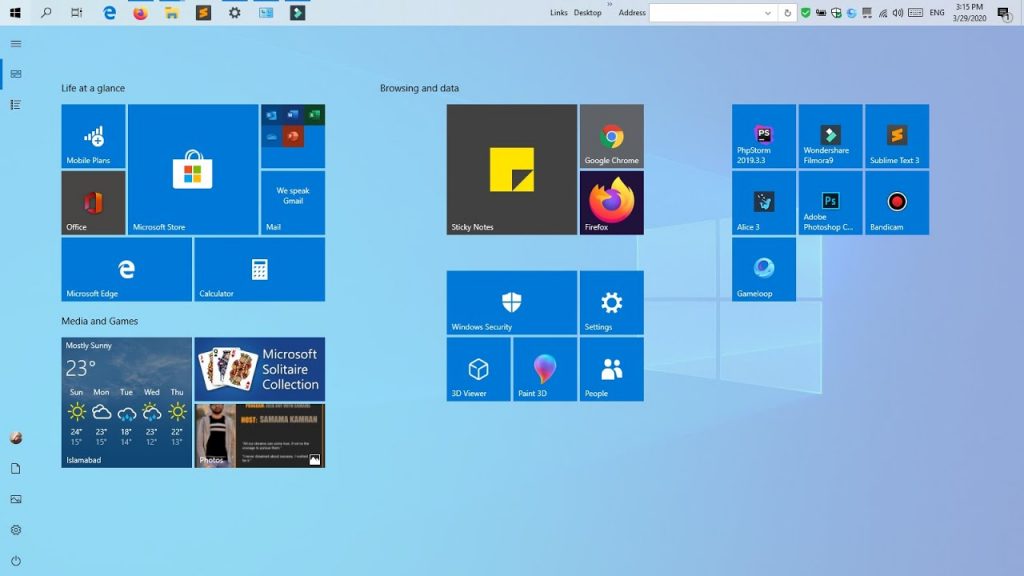Windows 10 has become the most popular operating system of the windows series, with plenty of new features which are not without some issues. Microsoft has been working continuously to overcome these issues and released many patches/updates over time. Some issues and problems are still around which the users experience. If you are one of those who are having a hard time with the operating system, we have compiled this guide to the most common Windows 10 issues, problems, fixes, tips, tricks, and customization. So, if you are trying to troubleshoot your system, go directly to the relevant section given below, and you will find how to fix windows 10 issues and problems easily.
Windows 10 has plenty of great features, but If you are having a hard time with the Windows 10 issues and problems, we have the solutions for you.
Table of Contents
- Windows 10 problems and issues: Installation
- Windows Update
- Windows 10 Problems: Data Backup and Restore
- Windows 10 Problems: Disk storage and Memory
- Windows 10 Customization: Working with files and records
- Windows 10 Problems: Video and audio
- Windows 10 Problems: Power related issues
- Windows 10 Customization: Security and Privacy
- Windows 10 Problems: System performance and Speed
- Windows 10 Customization: Productivity tools
- Are there any Accessibility tools in Windows 10
- Windows 10 Problems: Troubleshooting
Windows 10 problems and issues: Installation
Windows 10 download
Windows 10 download should be from the website of Mircosoft or from a reliable source, authorized by Microsoft so that you may get the latest and virus-free version. For Windows 10 download from the official website of Microsoft Click here.
How to upgrade to Windows 10
If you are running an older version of Windows, you may easily get the latest version and upgrade to Windows 10. Click here to upgrade to Windows 10 from Microsoft’s official website.
How to activate Windows 10
There are many free options available on the internet to activate Windows 10 without acquiring a valid license. However, these options, first of all, are illegal, secondly, they may have viruses associated with them. Therefore, it is recommended that you should acquire a valid license from Microsoft. Click here to download Windows 10 from Microsoft’s official website.
How much space is required to install Windows 10
Windows 10 requires at least 16GB of free disk space, so go to My Computer and the drives you have installed are listed. You may see the remaining space indicated beneath each drive. Otherwise, you may right-click on the respective drive and select Properties for a better overview of the drive statistics.
Do you have a powerful enough PC
Windows 10 requires at least a processor of 1GHz; 1GB (32-bit) or 2GB (64-bit) of RAM; Microsoft DirectX 9 graphic device; and a Microsoft account, and internet access. To verify the system requirements, go to Control Panel, select System and Security, then System. If you meet these minimum requirements, go ahead to install Windows 10.
Issues related to Windows 10 Activation
There may be many reasons, but the most common is the purchase/download of Windows 10 from an unreliable source. Thus, it is recommended to download the legitimate copy of Windows 10 from the official website of Microsoft. However, if you are still facing the issue, Microsoft has introduced an activation troubleshooter feature that is available under the Settings menu, got to Update & Security, select Activation, and then select Troubleshoot. If your Windows 10 is already activated, this option will be hidden.
How to run old software in Windows 10
Just like other versions, Windows 10 also has backward compatibility issues. In case you face a problem of an application that is not working with Windows 10, delete and re-install it. If the problem persists, follow the given steps to run the compatibility troubleshooter:
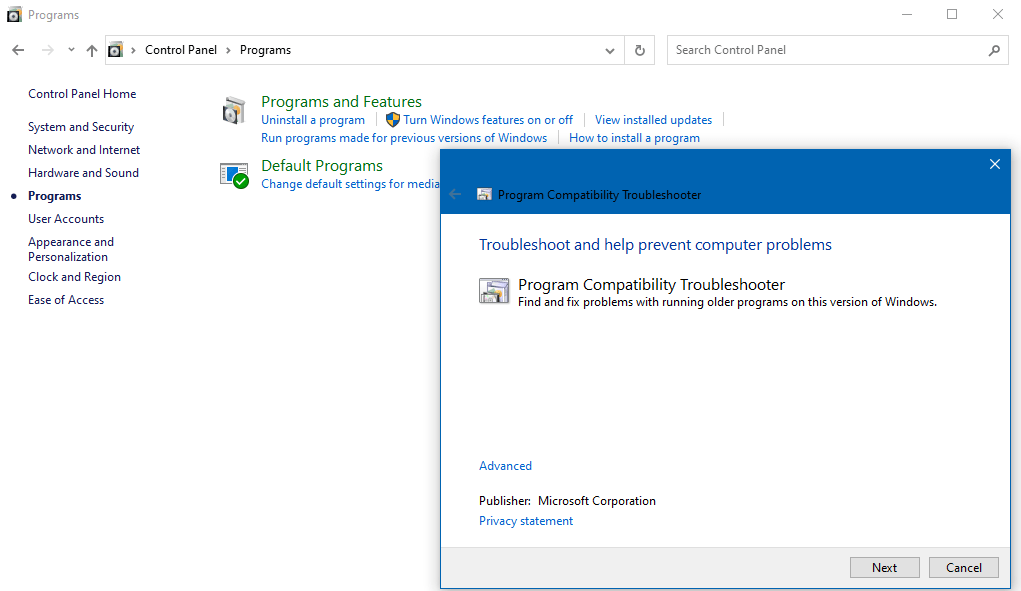
Go to Control Panel, Programs, Run Programs made for previous versions of Windows, and follow the step. It will get you out of the hassle. Otherwise, go to the Application website and look for an update.
Windows 10 Updates
Windows 10 2004 Release Date (latest version)
how to fix them. Tips covering everything from upgrade to windows 10 issues and freeing up storage, to solving privacy errors and using safe. Learn how to troubleshoot problems with Windows 10 updates. … Before trying any of the solutions below, make sure you back up your. Before digging into solving Windows 10 issues, it is very important to understand a different kind of Windows 10 problems or errors . Learn how to solve the biggest Windows 10 headaches, discover built-in tools for fixing common Windows 10 problems, and explore advanced. Get help, tips and information specific to your HP product or fix problems with Windows 10 updates. Common Windows 10 issues and how to fix them.
Windows 10 version 2004 update (20H1) was released on May 28, 2020, which is the latest version of Windows 10. It has many new exciting features, and you will love to have them all. A brief description of its features is given below:
Windows 10 Cloud Download
Microsoft has introduced a great feature named Windows 10 Cloud Download and it similar to Apple Computers are already running on their MacOS. This feature enables you to download a fresh copy of Windows 10 from the cloud, whenever your system needs reset.
Windows Update download speed Control
It has been a serious complaint from the users that Windows 10 Update sucks the internet bandwidth, therefore, Microsoft has embedded a feature which lets you control the download and upload speeds for Windows Update.
Rename the Virtual Desktops
Windows 10 now lets you assign names to the Virtual Desktops, which enables you to seamlessly work on multiple projects simultaneously.
Chat with Cortana
Microsoft has redesigned the Virtual Assistant “Cortana” which is optimized for a chat. Its window can be resized, placed on any corner of the screen, and has support for dark as well as light themes. Moreover, it has additional features that make Cortana a preferred Virtual Assistant.
Bluetooth Pairing (Swift Pair)
Windows 10 2004 version has improved connectivity options in the form of Swift Pair, which allows to directly connect the nearby devices from the notification that pops up without going to the Settings app.
Windows Subsystem for Linux 2
Windows Subsystem is an awesome feature that Microsoft has introduced in Windows 10. The addition allows the users to interact with the nearby devices via the command-line interface, similar to the one they are using on a Linux based system.
Windows 10 Problems: Data Backup and Restore
How to create Back-up in Windows 10
Think about, if you have not backed up your precious data and your computer storage malfunctions. What you will do? Nothing may help if your hard disk crashes. Fortunately, Windows 10 has a backup utility to deal with such situations. Just follow the given steps to back up your precious data:
Go to Settings, Update and Security, Backup, and then select the backup options.
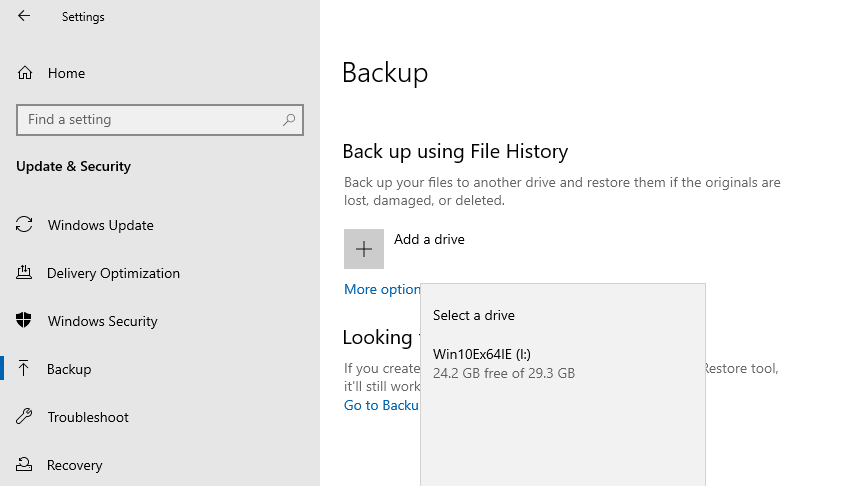
Windows 10 requires an external storage device for backup like USB, External Hard Disk, etc. It is recommended that you should create back up on an external hard drive and place it at a secure place. Make it a habit to create backups after a regular interval to secure your precious data. You may restore this backup at the time of need.
Windows 10 Problems: Disk storage and Memory
Low on storage space after upgrade to Windows 10
If you have upgraded from an earlier version of Windows, the old Operating System files are not deleted and occupy disk space. To remove the earlier version of windows, follow the given steps:
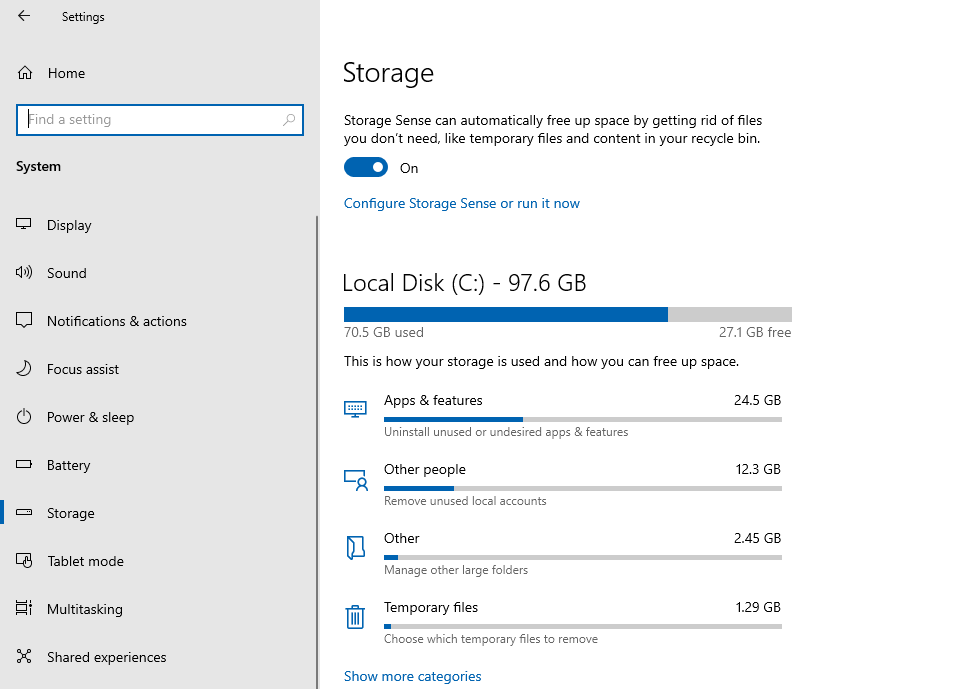
Go to Settings, System, Storage, and under the list of categorized options, select “Previous Windows Installation(s)”.
Moving apps to a different drive
In case you are running short of space on your hard drive, you may want to move the installed applications to another drive in the system.
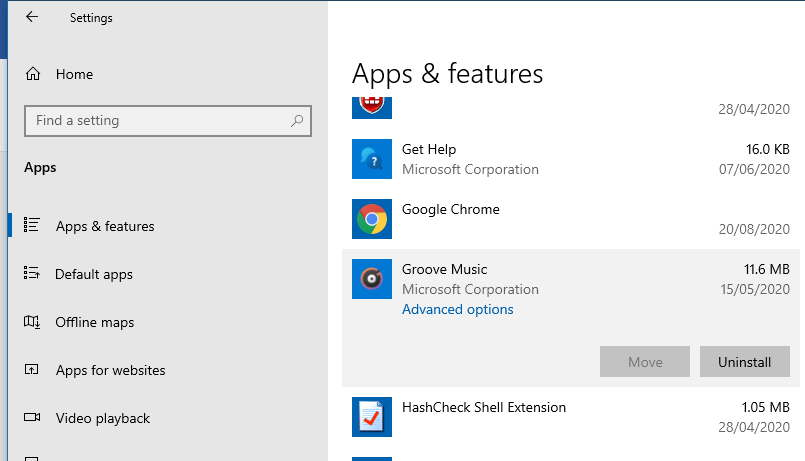
To move a program to another location, go to Settings, App, Apps and Features, and click on the required application, if it can be moved, a Move button will appear. Upon clicking on Move, a list of available locations will be shown to shift the program to.
Windows 10 Customization: Working with files and records
How to get benefit from file tags
If you have a large number of files on your PC and face difficulty while retrieving the files of a similar category, we recommend using the ‘Tags’ feature of Windows 10. Once tagged, you may search for the files according to the particular Tag, e.g. you may tag files Recipes, Horror Movies, etc.
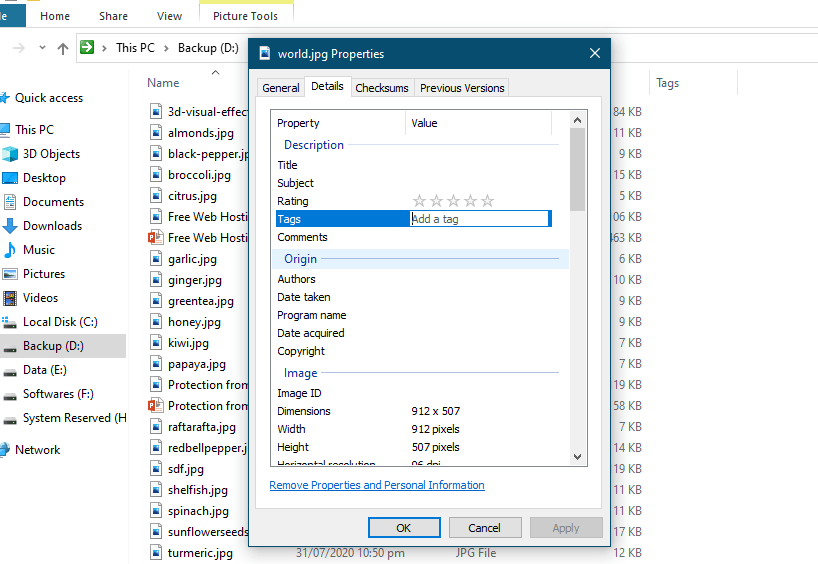
To tag a file, in the file manager, right-click on the file, select Properties, click on the Details tab, and under the Description section, click on the Tags field box and type the tag text. Now you may search for the file with the given Tag using the tag text.
To make the documents portable: Save to PDF
PDF is a common, well known, and portable file format for the documents which is compatible across the platforms. Windows 10 has included the feature to convert the files to PDF seamlessly. This feature can be used across the apps installed and have the option to SAVE AS. Just go to the app’s menu and select Save As option and select PDF format, and click save, that’s it.
How to Revert to previous versions of files
Windows 10 offers a great feature called ‘File History’, which enables you to have access to the previous version of a file if the file is damaged or has accidentally deleted.
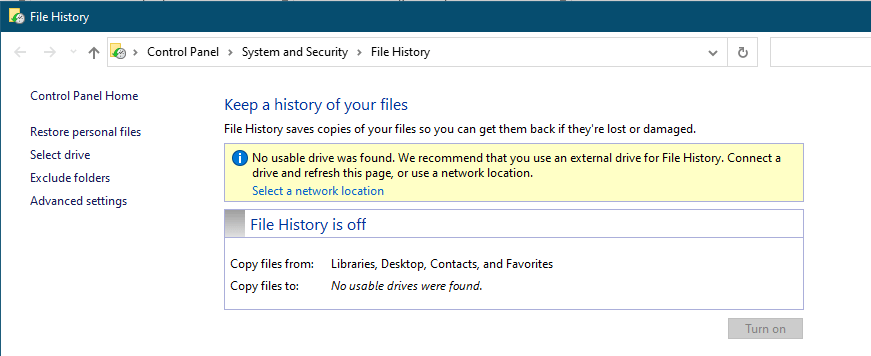
By default this feature is turned off, to enable this feature go to Control Panel, System and Security, File History, Restore Personal Files, and turn the File History ON.
To retrieve the earlier version of the file, go to File Manager, right-click on the file, select Properties, click on the Previous Versions tab. You will find a list of all available versions will be there, select the one required, and open it.
Changing the default browser to third party browser
Microsoft has replaced Internet Explorer with the Edge browser, which is additional to the Internet Explorer. However, it is your choice to use which browser you want. Just download and install the desired browser e.g. Chrome, Firefox, Opera, etc. After installation, whenever you open any file related to internet browsing, Edge will come up. To disable it, make your preferred browser the default browser. Follow the steps given below to change the default browser:
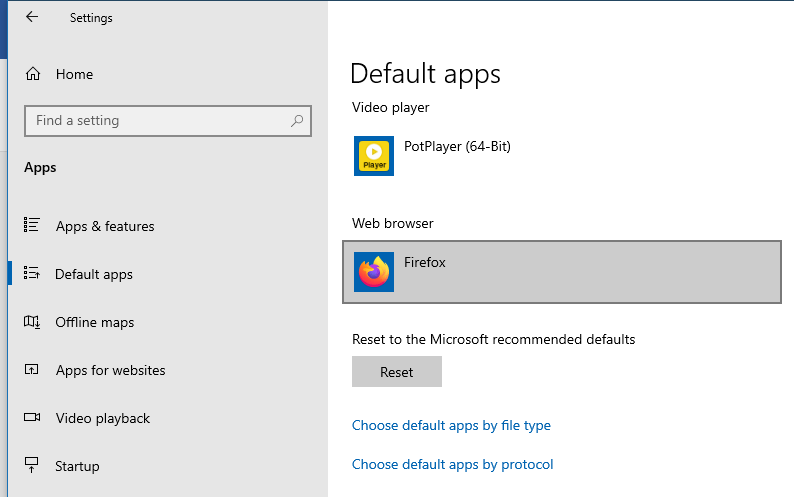
Go to Settings, Apps, Default Apps, and select the preferred browser under Web Browser options in the right pan.
Windows 10 Problems: Video and audio
Disable annoying system sounds
By default Windows 10 has one sound theme installed and you may want to change that sounds which sometimes annoys. To change these system sounds, go to Control Panel, click on Hardware and Sound, and select Change System Sounds, under the Sound Category. A new window will pop up, select the Sounds tab. You will see the option to change the Sound Scheme, giving you the option to select No Sounds.

Windows 10 also gives you the option to change the sounds of various events under the Program Events window, click on an event select a different sound, then click the Test button. After the selection of different sounds for the events click the OK button. You also have the option to save the changes as a new sound scheme, just click on Save As button and give a new name to the theme.
How to fix sound problems in Windows 10
If you experience sound problems that were working fine under the older version of windows, this means that you have incompatible sound card drivers installed. Windows 10 comes with a bundle of sound card drivers and automatically updates to the latest one, however, there may be an exception. To fix the problem, go to the Control Panel, then Hardware and Sound, and click on Device Manager under the heading Devices and Printers.

Select the Sound, Video and Game Controllers, and double click on the Sound Card, a window with multiple options will popup. Select the Driver tab and click on Update Driver. Another window will pop up and ask for the method to update the drivers. If you have the latest version of sound card drivers (for Windows 10) click on Browse my Computer for Driver Software, otherwise, click on Search Automatically for updated Driver Software. If no update was found, visit the Sound Card manufacturer’s website and look for the required updated driver software to install.
Windows 10 Customization: Display and Screen
Text size scaling: to ease out your eyes
If you find it difficult to read the text on the monitor with high resolution or if you do not have good eyesight, there is an option available to ease you out. This option enables text size scaling.
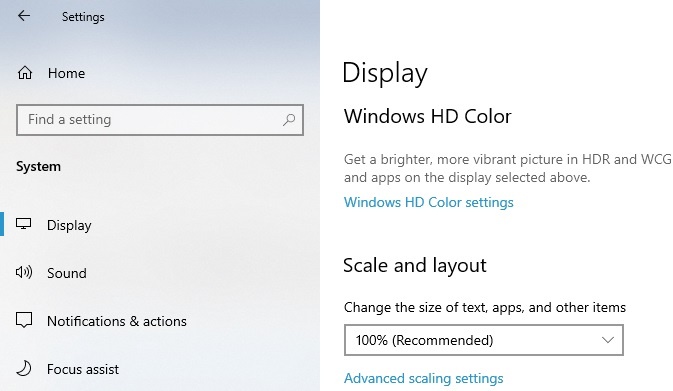
To customize it for you, go to Settings, System, Display, and in the right pan under the heading Scale and Layout, adjust the scaling according to your need e.g. 125%, 150%, etc. without changing the screen resolution.
How to resize Desktop Icons
Fascinate yourself through Amazing Screensavers playing on your desktop screen. Click here to download the beautiful Screensavers of various categories including 3D, nature, travel, under the sea, etc.
If you use icons on your desktop frequently and to manage the desktop space, Windows 10 allows you to change the size of the icons. To do so, simply right click on the desktop area, click on View and select the size of icons e.g. Small, Medium, or Large icons.
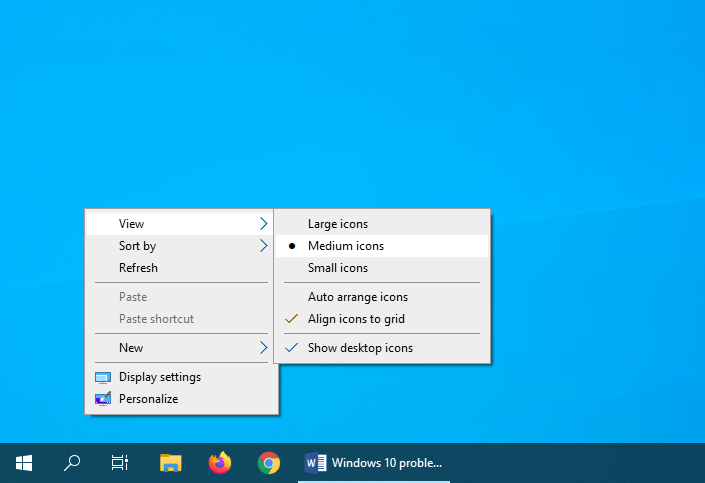
How to get rid of Blurry or Flickering Screen
If you have upgraded to windows 10 from an earlier version of Windows, and experience blurriness or flickering screen in applications that had been rendering fine on an earlier version of Windows; Windows 10 allows you to overcome such issues through Compatibility Troubleshooter.

Go to Settings, Update & Security, and in the right pan under the category find and fix other problems, click on Program Compatibility Troubleshooter. Program Compatibility Troubleshooter will launch in a new window, and follow the instructions.
These issues are not always due to the hardware and may be dealt with by uninstalling and reinstalling the drivers. If the problem persists, update all the relevant drivers for monitors.
How to access the office or home computer remotely using the Remote Desktop App in Windows 10. Click here to find out.
Windows 10 Problems: Power related issues
Using less battery on laptops and tablets
The life of the battery is an important aspect for the users who regularly use the laptop, smartphone, and similar gadgets. Therefore, Microsoft has made the Edge browser battery-friendly which has several tools to cut down on excessive battery drain. All the apps running in the background are toggled off to save battery life. On the other hand, Windows 10 has a dedicated set of power options, which helps you decide what should be the behavior of the system when running on battery as well as on a regular power source.
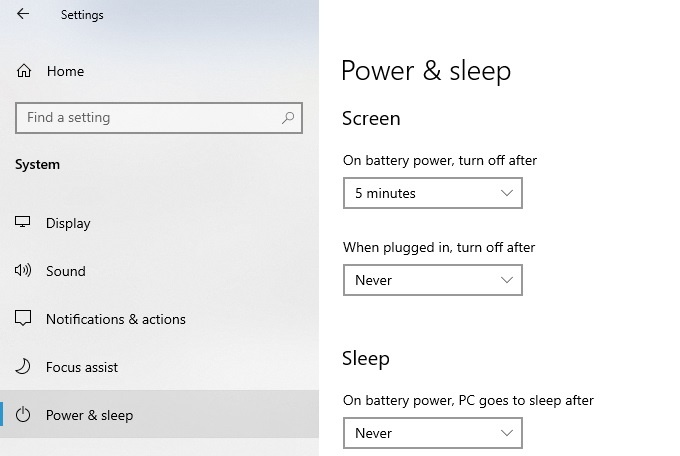
To access these power options, go to Settings, System, then click on Power & Sleep in the left pan. In the right pan, you will find a number of options to customize the behavior of the apps and save the power for better power utilization.
Getting rid of Live Tiles
Live Tiles are a great feature of Windows 10 which helps you get instant access to the current state of an affair, e.g. weather update, location service, etc. Since it drains the battery in the background, it is recommended to turn it off to increase the battery backup if you frequently use your system on battery.
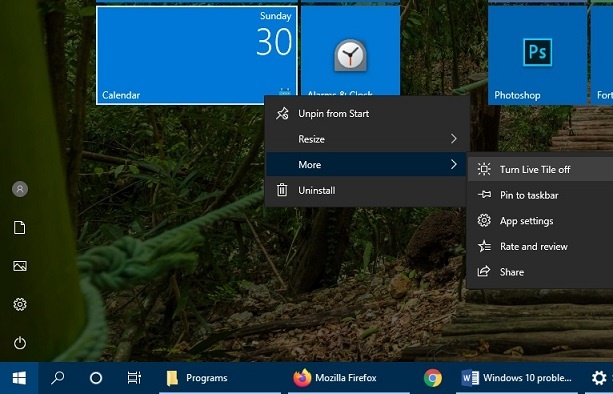
To turn off the Live Tiles, open Start Menu, right click on the respective Tile, select More and click on Turn Live Tile off.
Windows 10 Customization: Security and Privacy
How to set App permissions?
App Permissions is a great tool while considering the system and data privacy. This tool lets you control how and what actions certain applications can perform. For example, it allows you to control which application can access the camera and which is allowed to access location information.
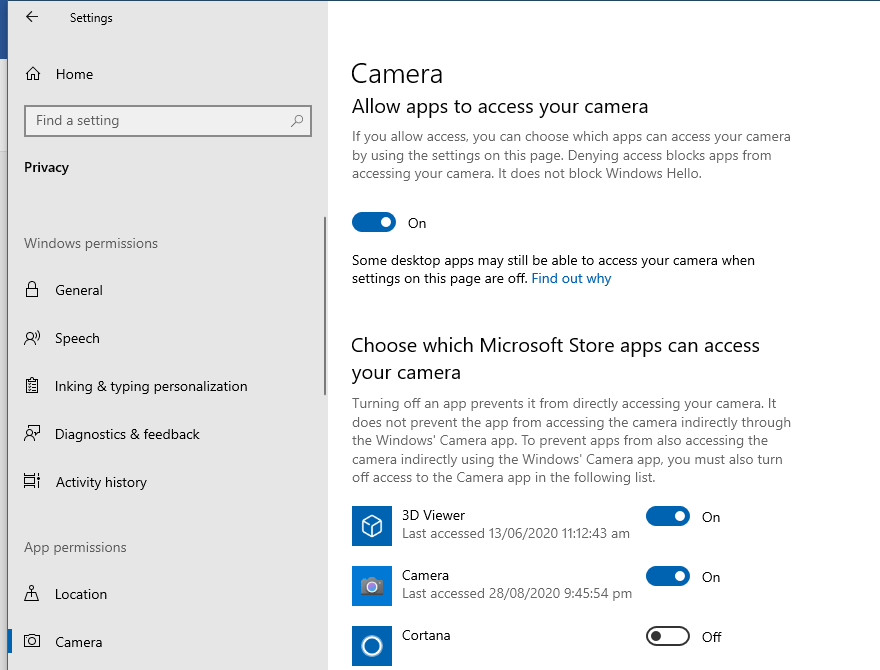
To define the application permissions, go to Settings, click on Privacy, and under the App permissions heading, you will see the list of categories of which app permissions can be set. Select a category on the left-hand pan, and adjust the permissions for this category for the various applications listed on the right-hand pan.
How to protect your PC with Windows Firewall
Windows 10 has the necessary Security tools integrated within the OS, which keep your data and PC safe. One of its security tools, Windows Firewall keeps your PC safe from malware and other attacks.
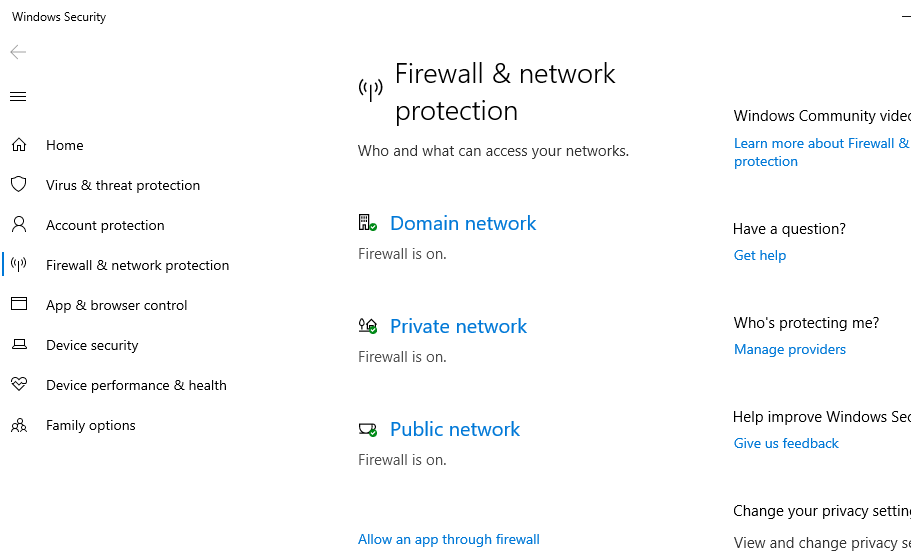
It is turned on by default, however, its customization requires a bit involvement. To enable the Firewall, go to Settings, select Update & Security, and click on Firewall & Network Protection listed in the right-hand pan of the window. It will show another window with advanced options for the configuration of the Firewall. Customize the options according to your needs.
How to get protection from Virus & Threats
In addition to Windows Firewall, Windows Virus & Threat Protection is another great feature for defensive measures, which serves as Antivirus and keeps viruses and malware off your system, and purges if found. In earlier versions, this feature was named as Windows Defender.
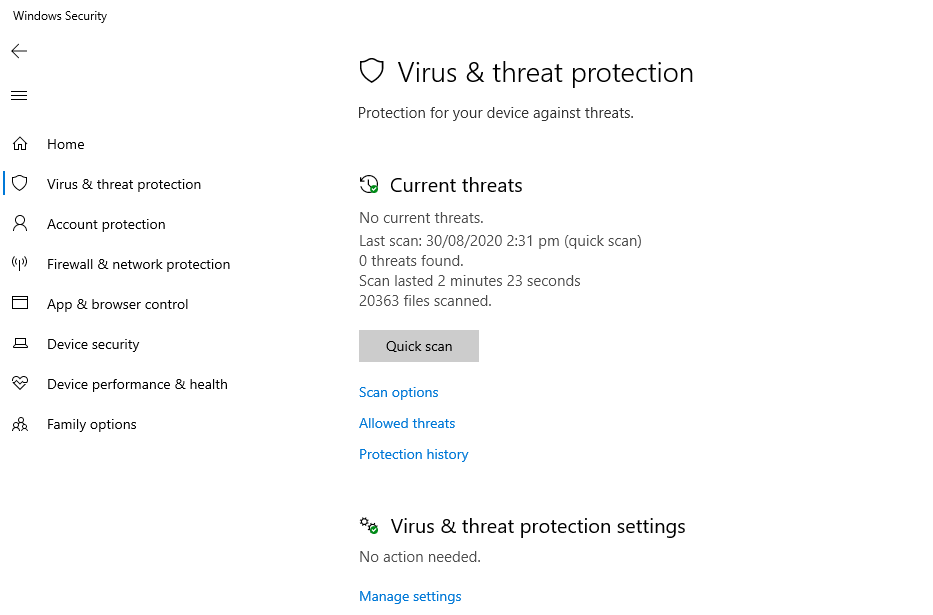
To enable this feature, go to Settings, select Update & Security, and click on Virus & Threat Protection. A new window will open as shown with customization options. In the presence of this feature, you don’t need any additional third-party Antivirus. However, if you still need to install a third-party Antivirus, turn off the Windows Virus & Threat Protection, to avoid any conflict.
How to encrypt the files
The recent technological advancements have enabled fruitful benefits, but the misuse of these technologies by nefarious hackers are a potential threat. Windows 10 has another tool to deal with such potential threats through encryption of files and folders.
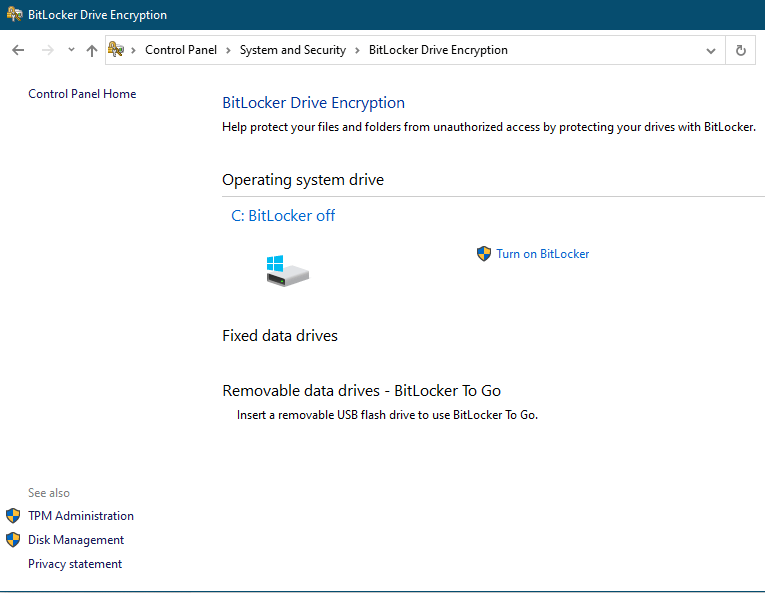
To enable the encryption of files and folders, go to Control Panel, select System and Security, then BitLocker Drive Encryption. Here you may customize the required security for your sensitive data. In case, a hacker manages to access the data on your computer, the encrypted information will not be of any use to him.
Setting up Windows 10 to protect your kids
If your computer is in the access of children, there are possibilities of certain dangers regarding what they may do or access through the access of the internet. Windows 10 offers a set of family-oriented features, through special accounts for Kids. The Kids accounts have restricted access to certain applications, websites, and also allows you to set their timings to access the computer. Moreover, there are options available where the parents may get the computer usage reports including searched websites, which help them monitor and take corrective as well as preventive measures to ensure sage usage of the computer by the kids.
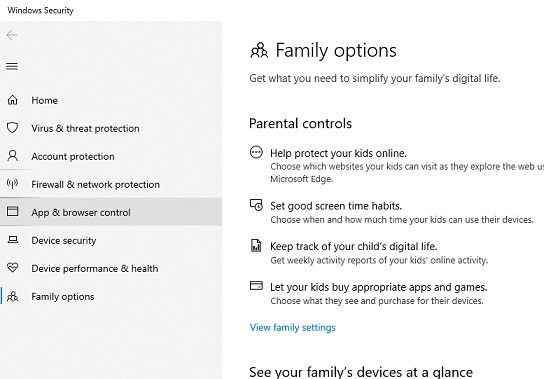
To enable such controls, go to Settings, click on Update & Security, select Windows Security and click on Family Options on the right pan. A new window will popup with certain options to customize the restrictions and/or features.
Windows 10 Problems: System performance and Speed
How to regain the Speed of your PC
A slow system is a common problem which users face but try different techniques and apps to boost the system speed, however, these techniques seldom work. Windows 10 has different features built-in to speed up the slow computer, which is described hereunder:
How to improve system boot up speed
At the time of installation, most of the apps create an entry into the windows startup which enables the app to run automatically whenever Windows starts. Such apps which are, usually, not required to start automatically consume the system resources and cause the system to slow down.
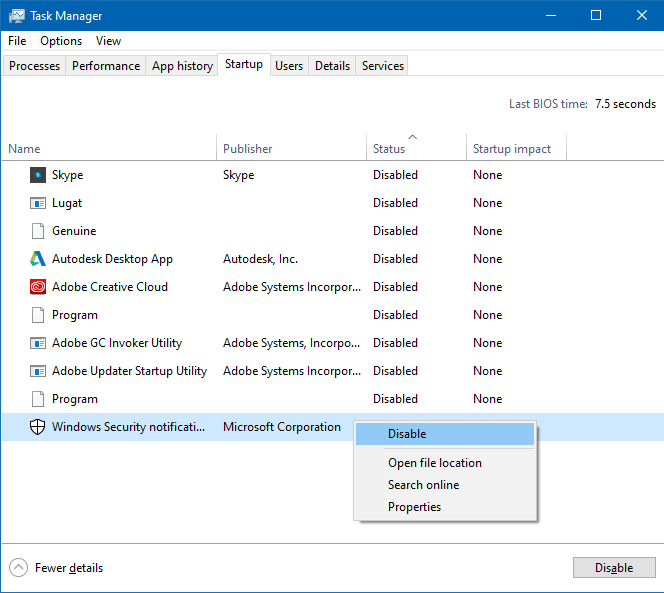
To manage your startup program, press the Ctrl + Shift + Esc keys together, then navigate over to the Startup tab. You will see a list of the program which are being loaded automatically on windows startup. Review the list of apps and right-click the app, and select Disable. Repeat and disable all the apps you do not want to be loaded automatically.
How to Kill background apps to speed your PC
Windows 10 equipped with required resources, performs faster than its predecessors, but it may get slow at times. One of the reasons is that there are some apps that are running in the background, sucking up the system resources and cause the sluggish behavior of the system.
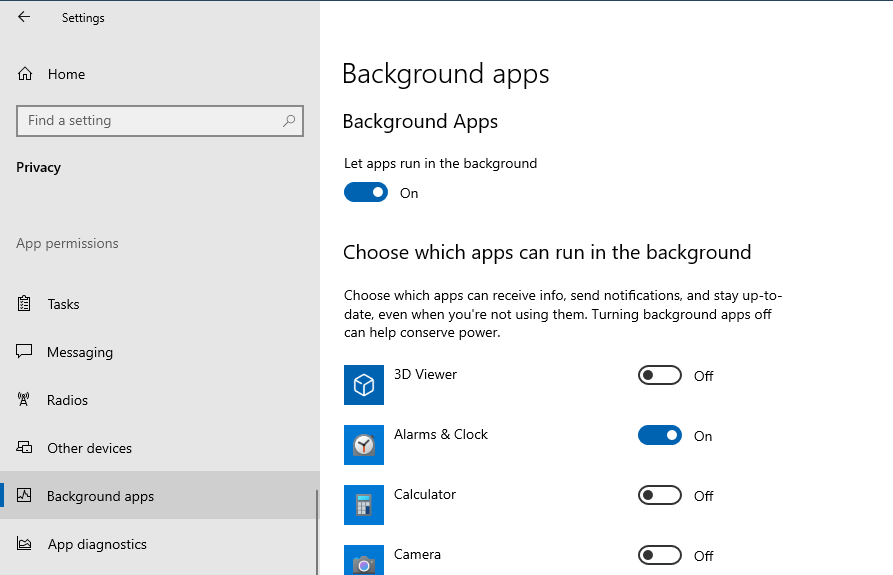
Windows 10 offers the control to disables the apps which are although not required but are running in the background and consuming the system resources. To disable such Apps go to Settings, click Privacy, and then click on Background Apps under the App permissions, a list of apps will be shown in the right pan with the options to enable/disable these apps as shown in the picture. Review the list and disable all the apps which are unnecessarily running in the background.
Windows 10 Customization: Productivity tools
How to customize the Start menu
If you have a number of apps installed and face difficulty selecting an app from a number of Apps, Windows 10 has the option to resize the start menu, add and/or remove apps and tiles, and also set their placement in the menu.
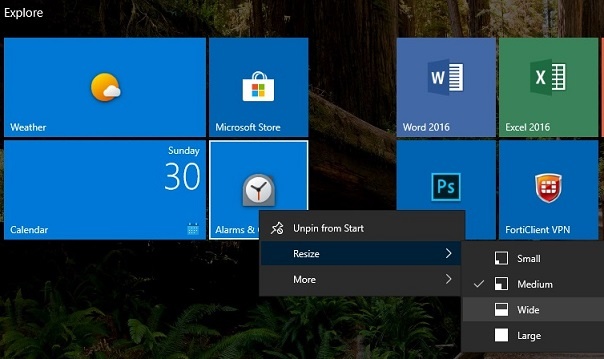
Click on Start Menu, select All Apps and Right-click on any app icon which you want to pin as tile in the Start, and click on Pin to Start. It will create a tile of the app in the start menu.
In case you want to move the tile of an app, just click and drag the tile to change its position. If you want to resize it, right-click on it, click on Resize, and select the size you want, e.g. Small, Medium Wide, or Large as shown in the picture. You may also uninstall an app, remove tile from the Start menu (unpin from Start).
How to enable the Location service
There are a number of applications which require the location of the system, such as Map services, that enable you to find the traffic routes and find restaurants near your location, for example.
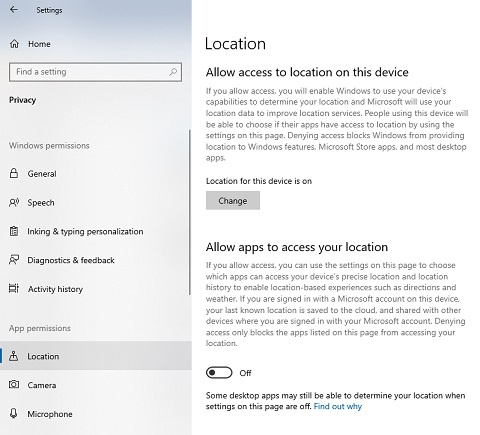
To enable the location service, go to Settings, Privacy, and click on Location under the App permissions heading. In the right pan, you will see the master button to enable the location service.
The power of virtual desktops
Windows 10 offers multiple desktops to facilitate your working on various projects simultaneously. Sounds great! To create a new Desktop, click on the Task View (on the taskbar adjacent to Search box/icon); or use the shortcut key Control+Windows+D to create a new desktop. You may create as many desktops as you want, there is no limit on it.
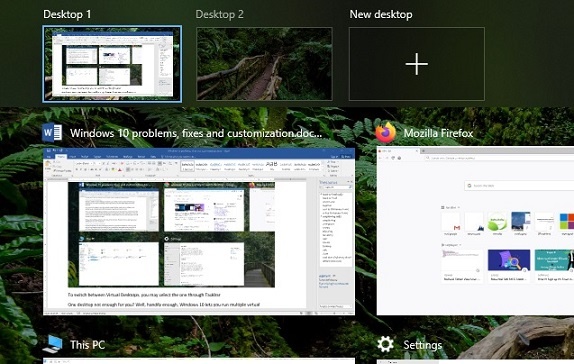
To switch between Virtual Desktops, you may select the one through Task View or using the shortcut key combination Control+Windows+Left/Right Arrow. Moreover, you may also move the apps across the available desktops. Simply select and drag the app to another desktop while the Task View window is open.
Customize your Windows 10 with beautiful and attractive Themes and Skins
Cortana: Your Personal Assistant
Cortana is a heck of productivity features, it serves as your virtual assistant and performs the tasks to ease you out. It may perform the tasks you may not be familiar with it can perform. To get the list of functions Cortana can perform, simply go to Cortana and say Cortana help. It will display a list of all the commands and functions, Cortana can perform, e.g. setting calendar alerts, getting directions, calculations, weather updates, setting alarms, etc.
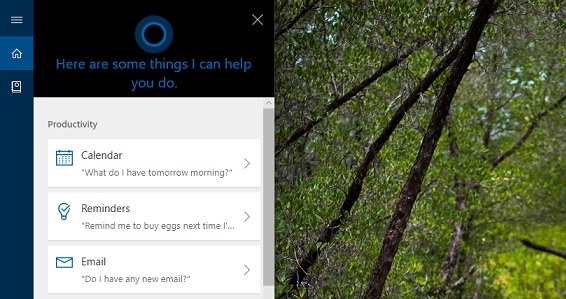
What if the Cortana icon is not visible? Simply go to Settings and click Cortana, and select the language for Cortana. You will observe the Cortana icon will be shown on the taskbar beside the Start menu.
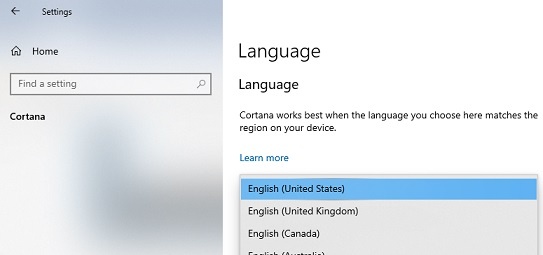
Fascinate yourself through Amazing Screensavers playing on your desktop screen. Click here to download the beautiful Screensavers of various categories including 3D, nature, travel, under the sea, etc.
How to stop Cortana respond to other voices?
If you want to make sure that Cortana should only accept your commands, simply open Cortana, click on the Notebook icon, go to Settings and make sure that the option “Respond to” is set to “To Me”. Cortana will ask you to read some phrases so that it may record the basics of your voice and tone, so that it may perform as expected.
Use keyboard shortcuts to improve the productivity
Windows 10 offers plenty of keyboard shortcuts to get things done quickly. These shortcuts save time and improve productivity. Windows key is the main key used for operations related to the windows and the Control key is used for in-app shortcuts. To ease you, we have compiled the following list of keyboard shortcuts used in Windows 10:
| Action | Keyboard shortcut |
| Capture full screenshot in the “Screenshots” folder. | Windows key + PrtScn |
| Capture part of the screen with Snip & Sketch. | Windows key + Shift + S |
| Close active virtual desktop. | Windows key + Ctrl + F4 |
| Close active window. (If no active window present, then shutdown box appears.) | Alt + F4 |
| Close active window. (If no active window present, then shutdown box appears.) | Alt + F4 |
| Copy selected items to clipboard. | Ctrl + C (or Ctrl + Insert) |
| Create new folder on desktop or File Explorer. | Ctrl + Shift + N |
| Create new virtual desktop. | Windows key + Ctrl + D |
| Cut selected items to clipboard. | Ctrl + X |
| Cycle through open windows. | Alt + Esc |
| Delete selected item permanently skipping Recycle Bin. | Shift + Delete |
| Display and hide the desktop. | Windows key + D |
| Display and hide the desktop. | Windows key + D |
| Lock device. | Windows key + L |
| Minimize all windows. | Windows key + M |
| Minimize or maximize all but the active desktop window. | Windows key + Home |
| Move down one screen. | Alt + Page down |
| Move up one screen. | Alt + Page Up |
| Open Action center. | Windows key + A |
| Open Action center. | Windows key + A |
| Open app in number position from the taskbar. | Windows key + Number (0-9) |
| Open Clipboard bin. | Windows key + V |
| Open emoji panel. | Windows key + Period (.) or semicolon (;) |
| Open File Explorer. | Windows key + E |
| Open Project settings. | Windows key + P |
| Open Quick Link menu. | Windows key + X |
| Open Search. | Windows key + S ( or Q) |
| Open Settings app. | Windows key + I |
| Open Settings app. | Windows key + I |
| Open Task Manager. | Ctrl + Shift + Esc |
| Open Task View. | Windows key + Tab |
| Paste content from clipboard. | Ctrl + V (or Shift + Insert) |
| Redo an action. | Ctrl + Y |
| Refresh current window. | Ctrl + F5 (or Ctrl + R) |
| Rename selected item. | F2 |
| Restore minimized windows on the desktop. | Windows key + Shift + M |
| Return to Settings app home page. | Backspace |
| Reveals typed password in Sign-in screen. | Alt + F8 |
| Select all content. | Ctrl + A |
| Select multiple items on desktop or File Explorer. | Ctrl + Arrow keys (to select) + Spacebar |
| Snap app or window left. | Windows key + Left arrow key |
| Snap app or window right. | Windows key + Right arrow key |
| Switch between open apps while pressing Tab multiple times. | Alt + Tab |
| Switch between open apps. | Alt + Tab |
| Switch keyboard layout. | Ctrl + Shift |
| Switch to the virtual desktop on the left. | Windows key + Ctrl + Left arrow |
| Switch to the virtual desktop on the right. | Windows key + Ctrl + Right arrow |
| Take screenshot and stores it in clipboard. | PrtScn |
| Undo an action, including undelete files (limited). | Ctrl + Z |
| View open apps. | Ctrl + Alt + Tab |
How to create your own shortcut keys for Apps
Creating custom shortcut keys in Windows 10 is somehow a little bit difficult as compared with earlier versions of Windows. To create a shortcut key, click on the Start menu, right-click on the app for which you want to create a shortcut key, click on More, and select Open File Location.
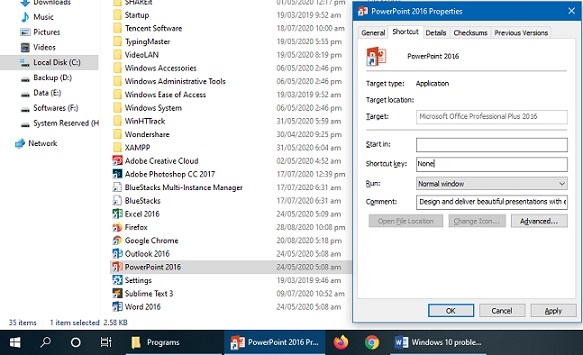
File Explorer will open the folder containing the application file or its shortcut. Right-click on it and click on the Shortcut tab, click in the box Shortcut Key and press the key combination for the shortcut key, and click OK.
Taking customized screenshots in Windows 10
Taking screenshots of a selected area has been a problem in earlier versions of Windows. However, Windows 10 has snipping tools to ease you out. The Snipping tool offers four options to take a screenshot according to your need, i.e. taking a screenshot of Full Screen, a window, a rectangular section, or freeform selection as shown in the picture.
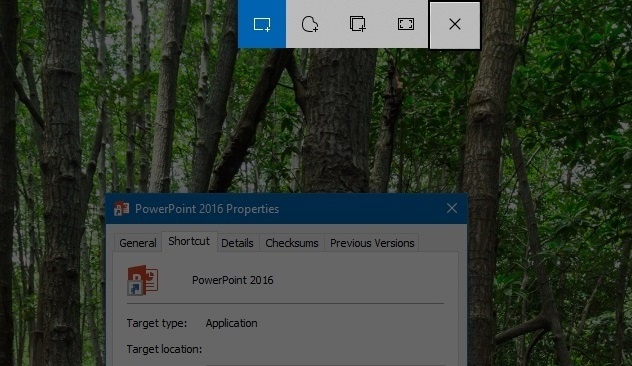
To access the Snipping tool, hold down Shift+Windows keys and press S. Click on Rectangular shaped icon to take a screenshot of a specific area of the screen, for example.
Are there any Accessibility tools in Windows 10
Windows 10 comes with a good collection of accessibility tools, to assist users with different types of disabilities. These tools include Audio descriptions, sticky keys, high contrast video resolution, magnifier, customized cursor, and pointers, etc.
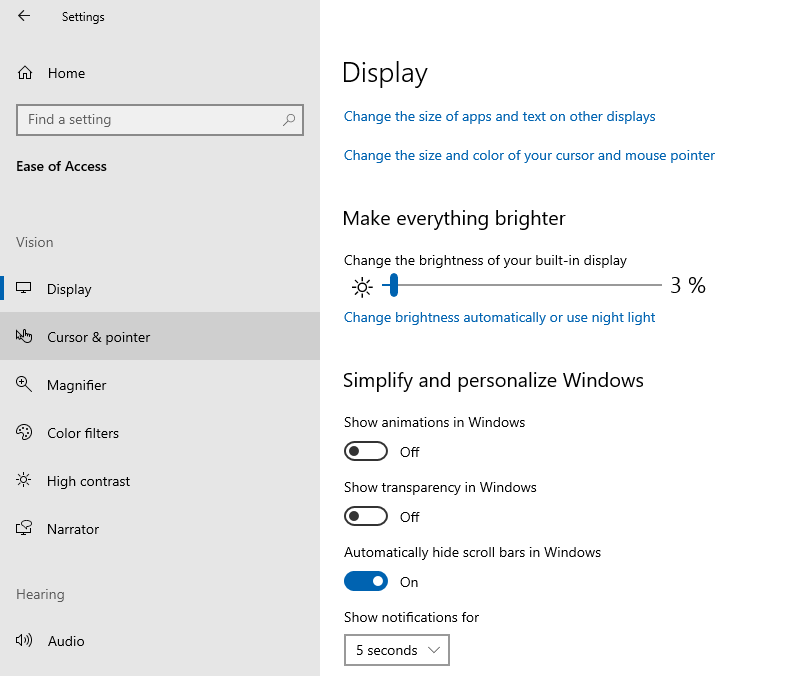
To access the options, go to Settings, and select Ease of Access, you will see a number of options are available to customize the OS according to the need.
How to Login through Windows Hello
Windows 10 has a set of innovative features called Windows Hello, which lets a user login using fingerprint, facial recognition, and other options as well. However, this option requires special hardware e.g. latest camera capable of facial recognition features. If you have the necessary hardware installed, you may set up the Windows Hello options as shown in the picture:

Click on Start Menu, Settings, click on Accounts, then Sign-in options. You will be presented with different options in the right pan of the window. Click any and windows will let you configure it, Windows Hello Fingerprint, for example.
If you have any other problem related to Windows 10, write in the comments box and we will reply to you with a solution to it.
Windows 10 Problems: Troubleshooting
How to troubleshoot a problem in Windows 10
If you are unable to diagnose the problem with your system or any device connected to it, don’t worry Windows 10 has a set of tools to help you out. Go to Settings, click on Update and Security, then select Troubleshoot. You will see a number of options in the right pan to select from the different categories i.e. Internet Connections, Playing Audio, Keyboard, Power, etc.
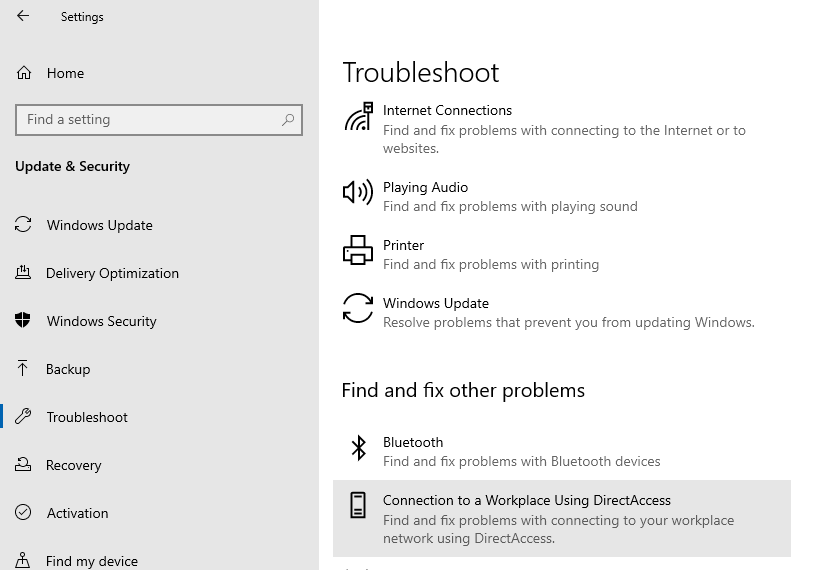
Select the one you are facing the problem with, click on Run the Troubleshooter and windows will run its troubleshooter to diagnose the problem and will repair itself.
How to run Windows 10 in Safe Mode
Whenever your computer does not boot or start properly, the Safe Mode is a safe and easy way of booting up. Safe Mode runs with only essential drivers, which is expected to allow the system to boot successfully giving you an option to diagnose and resolve the issue. To get into the Safe Mode, hold down the Shift key during system booting up, or if the system is running, hold down the Shift key and click restart.
If you need help fixing any other issue which is not listed here, write in the comments and we will respond to you with a solution.